Views
Spine's user interface uses a tabbed view system to organize tools. This gives you the flexibility to customize the workspace to your liking.
Currently views cannot be moved outside the Spine window.
Open
Views are opened by clicking the Views select box at the top of the screen. The select box shows different views for setup mode and animate mode.
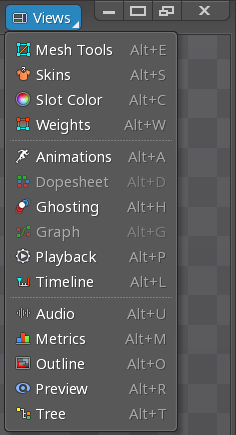
Views that are already open are shown in light gray but can still be clicked to focus that view.
Tabs
Each view has a tab at the top.

The tab can be dragged to move it to a new position. An orange rectangle will appear where the tab can be dropped.
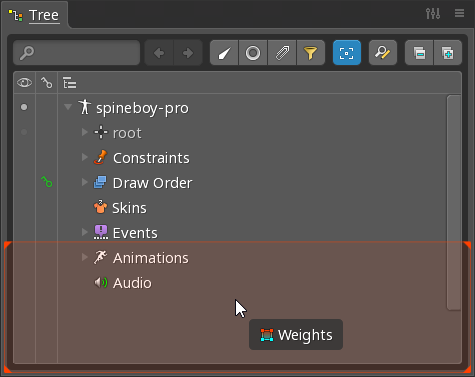
A tab can also be dropped next to other tabs.

Focus
The name shown on a view's tab is underlined when the view has focus. The graph, dopesheet, tree, and viewport gain focus when clicked. Some hotkeys behave differently depending on which view is focused.
Resize
Views can be resized by dragging the edge of the view (highlighted in red below).
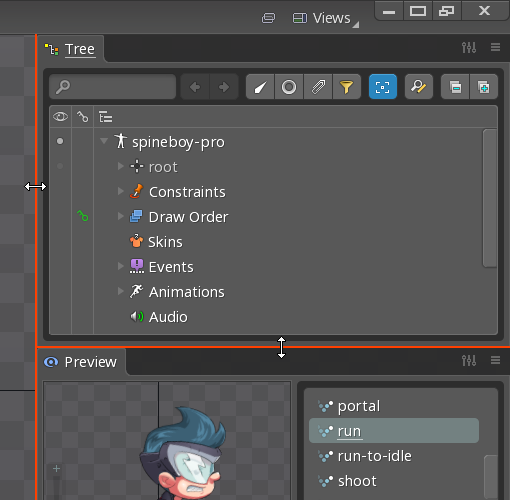
Minimize
A view can be minimized by left clicking the menu icon to the right of the tab, then choosing Minimize. Alternatively, a view can be minimized by right clicking the menu icon.
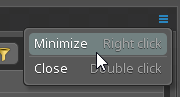
Minimized views appears as icons next to the Views select box. Clicking an icon restores the view to its previous position.
![]()
All views can be minimized by clicking the minimize button next to the Views select box or pressing F9. Clicking it a second time or pressing F9 again restores all the views that were previously minimized.
Close
A view can be closed by left clicking the menu icon to the right of the tab, then choosing Close. Alternatively, a view can be closed by double clicking the menu icon.
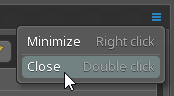
Views remain closed until they are opened again using the Views select box.
Multiple monitors
Spine currently does not support detaching a view as its own floating window so it can be moved to another monitor. That functionality is planned but until then the Spine window can be unmaximized, then stretched to span multiple monitors.
When using multiple monitors, the editor area toolbar may not be in the ideal position. It can be moved by clicking the small lock icon to the left of the toolbar, then dragging it left or right.
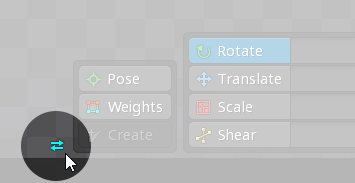
When using multiple monitors, dialogs may open in the wrong position. To fix this, any dialog can be moved to the desired position and all subsequent dialogs will open at that position. If the Spine window is resized, the dialog position is reset.
